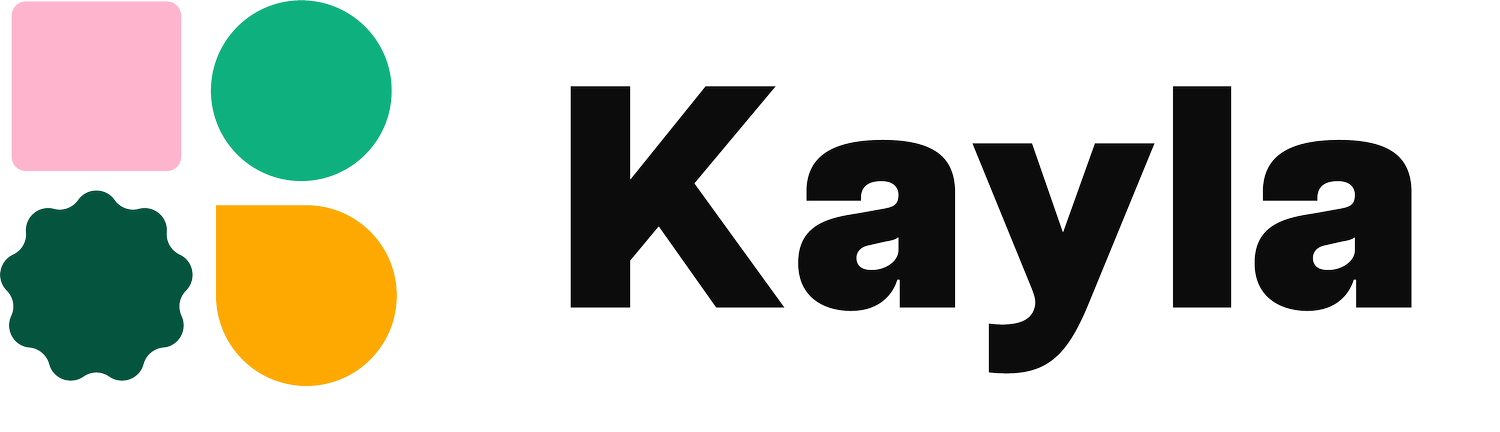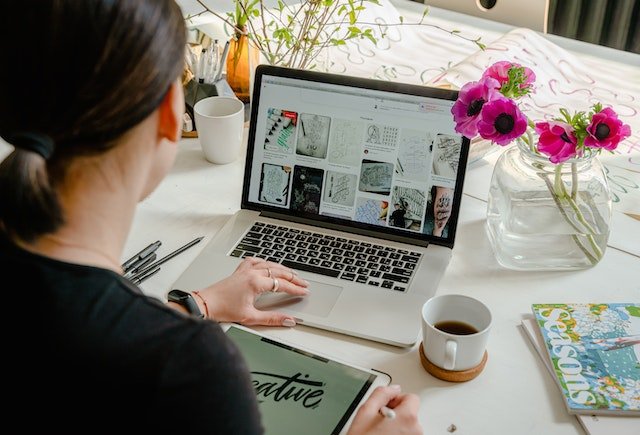How to become a freelance designer - a checklist
When you run your own business, there are a lot of moving parts. In this checklist, we talk about everything from your creative process to insurance and work life balance.
Business skills that help you charge more as a creative
Having a better understanding of business than the average creative can help you add more value and charge more for your work. Here are some areas to look into today.
Create great visuals for your portfolio
We put so much work into our projects, make sure you present your work in the best light! Learn how to improve your portfolio and create stunning mockups.
How to automate your design business
Spend more time creating and learning and less time on repetitive tasks. Automations are ways to use tools and systems to set something up once and then see them run themselves.
Writing proposals that sell + free template
A strong proposal will not only help you get more clients, but it will also prevent scope creep and build a better relationship with your client. Learn what to include and grab our free template to get started.
How to prepare for parental leave as a business owner
Prepare yourself and your business for your parental leave. We share tips to make sure you can relax while you are away and have a solid business when you get back.
Make more money as a creative business
Scope creep and how we plan our projects has a really big impact on our bottom line as creatives. Find out how to patch problems and create a system that works for you.
How to design sustainable packaging
From new and exciting materials to clever design choices, let’s explore the future of packaging and sustainable choices.
Build better relationships with your clients
How can you build a great long term relationship with your clients and get more repeat business? We look at the different stages of the design process and how you can build trust to create more creative freedom.
How to have great virtual meetings
Build a great relationship with your clients and start the project off on the right foot with great virtual meetings.
Why you will love design systems
Design systems are the perfect way to help big or more complex companies stay consistent - kind of like a brand guide with all the extras. Here are the tips you need to get started.
How to present brand concepts to clients
Minimise feedback and build a great relationship with your clients when you present your brand concepts.
How to create great case studies
Compelling case studies can really show your value as a creative partner. Learn how to help your client feel excited and reassured that you will be the best fit.
How to on-board your clients and team
On-boarding is the best way to avoid scope creep and build a great relationship with your clients. Learn how you can create a client portal with a clear on-boarding in no time!
Branding your own creative business
When you create your own brand, it can feel really hard to know where to start. If you want to create a brand that represents you and you feel proud to share, these tips will help you approach your own brand with new eyes.
How to work while you travel the world
A huge benefit of working as a freelancer is the option to work from any location. If you also want to explore the digital nomad lifestyle, here are some tips to get you started.
Using Notion for your design agency
Notion is a tool to help you organise your creative projects and keep track of all the day to day tasks. Grab this free template and be instantly on track in your business.
Trello for branding projects
Start using Trello for your branding projects and create a much better experience for both you and your clients.
Building and selling websites without code - best no-code website builders
Find the best no-code website builder to help you create custom websites for your clients. We compare functionalities, look at benefits of builders and share tips for inspiring sites that you can use as a kick-off point.
This class was excellent! I really enjoyed the instructor, Malin as well. Her teaching style is very informative and engaging, and her personality is great too. I am looking forward to watching the other courses presented by her as well. :)